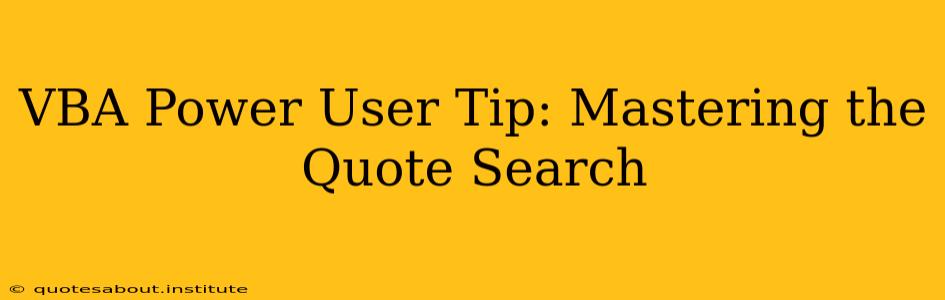Finding specific text within a large Excel workbook can be a time-consuming task. Manually scrolling through thousands of rows is inefficient and prone to errors. Fortunately, VBA (Visual Basic for Applications) offers powerful tools to streamline this process, allowing you to quickly locate and extract specific quotes or phrases. This post will equip you with the skills to master quote searches in VBA, significantly boosting your Excel productivity.
We'll cover several techniques, ranging from simple Find methods to more sophisticated custom functions, allowing you to tackle various search scenarios. Understanding these methods will transform the way you interact with your Excel data.
Understanding the VBA Find Method
The VBA Find method is the cornerstone of text searching within Excel. It allows you to specify criteria, such as the search string, search direction, and match case sensitivity. Let's examine a basic example:
Sub FindQuote()
Dim strSearch As String
Dim foundCell As Range
strSearch = "This is the quote" ' The quote you're searching for
Set foundCell = ActiveSheet.Cells.Find(What:=strSearch, LookIn:=xlValues, LookAt:=xlPart)
If Not foundCell Is Nothing Then
MsgBox "Quote found at: " & foundCell.Address
foundCell.Select
Else
MsgBox "Quote not found."
End If
End Sub
This code searches the active sheet for the string "This is the quote". LookIn:=xlValues specifies that we're searching cell values, and LookAt:=xlPart means we'll find partial matches (e.g., if the cell contains "This is the quote and more"). If a match is found, the code displays its address and selects the cell. Otherwise, it indicates that the quote wasn't found.
Handling Multiple Quotes and Occurrences
What if you need to find all occurrences of a quote, not just the first one? The FindNext method is your answer. This allows you to iterate through all instances of the search string:
Sub FindAllQuotes()
Dim strSearch As String
Dim foundCell As Range
strSearch = "This is the quote"
Set foundCell = ActiveSheet.Cells.Find(What:=strSearch, LookIn:=xlValues, LookAt:=xlPart)
If Not foundCell Is Nothing Then
Do
MsgBox "Quote found at: " & foundCell.Address
Set foundCell = ActiveSheet.Cells.FindNext(foundCell)
Loop While Not foundCell Is Nothing And foundCell.Address <> foundCell.Address
Else
MsgBox "Quote not found."
End If
End Sub
This improved code loops through all instances, displaying the address of each occurrence. The condition foundCell.Address <> foundCell.Address prevents infinite looping.
How to Handle Quotes within Quotes?
Escaping quotes within your search string is crucial to avoid errors. The simplest way is to use double quotes to represent a single quote within the search string. For example:
strSearch = """This is a quote ""with"" quotes inside."""
This correctly searches for the string "This is a quote "with" quotes inside." Note the use of four double quotes to represent a single double quote within the string.
How to Search Across Multiple Worksheets?
To search across multiple worksheets, you need to loop through each sheet and apply the Find method within each loop iteration.
Sub FindQuoteAcrossSheets()
Dim ws As Worksheet
Dim strSearch As String
Dim foundCell As Range
strSearch = "your quote here"
For Each ws In ThisWorkbook.Worksheets
Set foundCell = ws.Cells.Find(What:=strSearch, LookIn:=xlValues, LookAt:=xlPart)
If Not foundCell Is Nothing Then
MsgBox "Quote found in sheet " & ws.Name & " at " & foundCell.Address
Exit For 'Exit the loop if the quote is found
End If
Next ws
End Sub
This code efficiently searches for your quote across all worksheets, displaying the sheet name and cell location of the first occurrence.
How Do I Use Wildcards in My Quote Search?
VBA's Find method supports wildcard characters to enhance search flexibility. The asterisk (*) matches any sequence of characters, while the question mark (?) matches any single character. This is particularly useful when searching for partial quotes or quotes with variations. For example, searching for "This is a quote*" would find "This is a quote," "This is a quote with some additions," etc.
Beyond the Find Method: Custom Functions for Advanced Searches
For highly customized quote searches or complex data analysis, creating a custom VBA function offers more control and flexibility. You can design functions to handle specific formatting, data types, or search logic tailored to your needs.
This provides a strong foundation for mastering quote searches in VBA. Remember to tailor the code to your specific needs and data structure. With practice, you'll become proficient in using VBA to quickly and efficiently locate and extract the information you need.