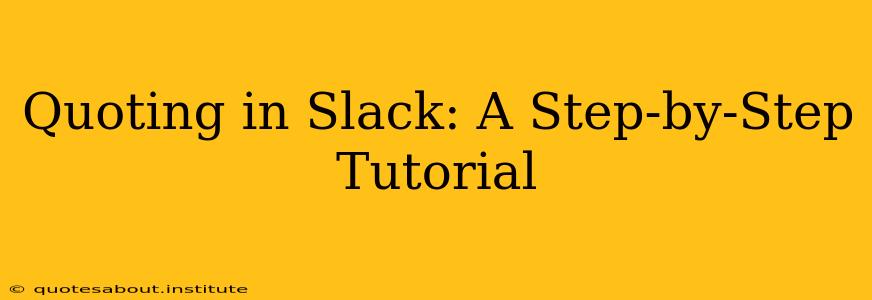Slack is a powerful communication tool, but mastering its features can sometimes feel overwhelming. One such feature is quoting, a crucial element for maintaining context and clarity within team conversations. This tutorial will guide you through quoting in Slack, covering various methods and scenarios to make collaboration smoother. Whether you're a Slack newbie or a seasoned pro looking to refine your workflow, this guide will equip you with the knowledge to quote effectively.
Why is Quoting in Slack Important?
Before diving into the how, let's understand the why. Quoting in Slack serves several essential purposes:
- Maintaining Context: Quoting prevents misinterpretations by clearly indicating which message you're responding to, especially in busy channels with multiple conversations happening simultaneously.
- Improving Clarity: Quoting makes your responses more focused and easier to follow, especially in lengthy or complex discussions.
- Enhancing Collaboration: Quoting facilitates smoother teamwork by allowing for direct engagement with specific points within a conversation.
- Organizing Information: Quoting helps structure the flow of information, making it simpler to track the progress of a discussion or decision-making process.
How to Quote in Slack: A Comprehensive Guide
Slack offers several ways to quote messages, depending on your preferred method and device. Here's a breakdown of the common methods:
Method 1: Using the Quote Button (Desktop & Mobile)
This is the most straightforward method:
- Locate the Message: Find the message you want to quote within the Slack channel.
- Click the Quote Button: Look for a small quote icon (it often resembles a speech bubble with a quotation mark) located near the message's timestamp. Click it.
- Compose Your Reply: Slack will automatically insert the quoted message into your reply box. Add your comment below the quote.
- Send Your Message: Click the "Send" button to share your response.
Method 2: Using Keyboard Shortcuts (Desktop)
For speed and efficiency, consider these keyboard shortcuts:
- Windows/Linux: Select the message you want to quote, then press
Shift + Command + Q. - macOS: Select the message you want to quote, then press
Command + Shift + Q.
This will insert the quoted message into your reply box, ready for you to add your comment.
Method 3: Manually Copying and Pasting (Desktop & Mobile)
While less elegant, this method works if the quote button isn't functioning correctly or if you need more control over formatting:
- Select the Message: Highlight the text you wish to quote.
- Copy the Message: Use the copy function (usually Ctrl+C or Cmd+C).
- Paste the Message: Paste the copied text (Ctrl+V or Cmd+V) into your reply box. You might need to manually add formatting to indicate that it's a quote (e.g., using > at the beginning of each line).
Troubleshooting Common Quoting Issues
I Can't See the Quote Button:
This can occur if you are using an older version of the Slack app. Ensure that you have the latest version installed on your computer or mobile device. If the problem persists, try clearing your cache and cookies or restarting your device.
My Quote Isn't Formatting Correctly:
Sometimes, formatting inconsistencies can occur, especially when quoting messages with special characters or formatting. Ensure your message formatting is clear and concise, avoiding overly complex structures.
The Quoted Message is Cut Off:
Slack has a character limit for quoted messages. If the message is excessively long, it might be truncated. In such cases, consider summarizing the essential parts or providing a link to the original message.
Advanced Quoting Techniques
How to Quote Multiple Messages?
Slack doesn't have a built-in feature to directly quote multiple messages simultaneously. However, you can quote each message individually, creating a threaded conversation, or you can summarize the key points from multiple messages in your reply.
How to Quote Threads in Slack?
Quoting within a thread is handled the same way as quoting a message in the main channel. You simply use any of the methods mentioned above to quote the message within the thread you want to respond to.
How Do I Edit a Quote After I've Sent it?
Once a message (including a quote) has been sent, it cannot be directly edited. If you make a mistake or want to add something, send a follow-up message clarifying your point.
This tutorial provides a comprehensive guide to quoting in Slack. By mastering these techniques, you can improve the clarity and efficiency of your communication within your teams. Remember, consistent and clear quoting contributes significantly to positive collaboration and productivity within any Slack workspace.