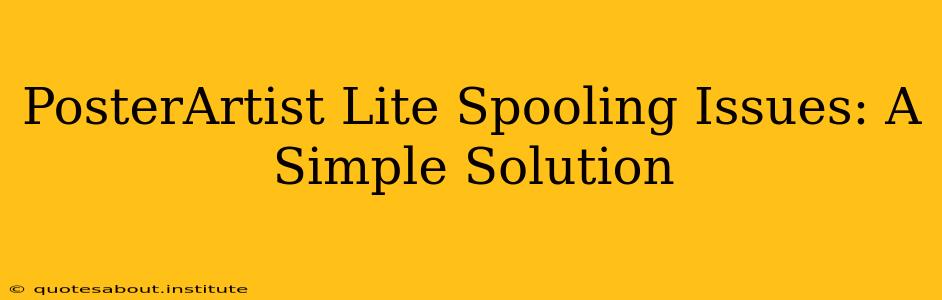PosterArtist Lite, while a powerful tool for creating stunning posters and signage, can sometimes present frustrating spooling issues. This can manifest as slow printing speeds, print jobs getting stuck, or even complete print failures. This guide will walk you through common causes and provide simple, effective solutions to get your printing back on track. We'll delve into troubleshooting steps and preventative measures, ensuring you can focus on your creative projects, not technical headaches.
What is Spooling and Why Does it Matter in PosterArtist Lite?
Before we dive into solutions, let's understand what spooling is. Spooling is the process where your computer temporarily stores print data in a designated file (the "spool file") before sending it to the printer. This allows your computer to continue working on other tasks while the printer processes the job. However, problems within this process can lead to the frustrating issues mentioned above. In PosterArtist Lite, large, complex poster designs can significantly increase the size of the spool file, leading to potential bottlenecks.
Why is My PosterArtist Lite Print Job Stuck?
This is a common frustration. A stuck print job often points to a problem with the spool file itself. It could be corrupted, too large for your system's resources, or simply not properly communicating with the printer. Let's explore potential causes and remedies.
1. Insufficient System Resources (RAM and Hard Drive Space)
Large, high-resolution poster designs demand significant system resources. If your computer lacks sufficient RAM or free hard drive space, the spooling process can grind to a halt.
- Solution: Close unnecessary applications running in the background to free up RAM. Check your hard drive space and delete any unnecessary files to create more room. If your system consistently struggles with resource management, consider upgrading your RAM or hard drive.
2. Corrupted Spool File
A corrupted spool file can prevent the print job from completing. This can happen due to software glitches or power interruptions during the printing process.
- Solution: Restart your computer. This will clear the print spooler and allow for a fresh start.
3. Printer Driver Issues
Outdated or incorrectly installed printer drivers can cause communication errors between your computer and printer, resulting in spooling problems.
- Solution: Update your printer drivers to the latest version available from the manufacturer's website. Ensure you select the correct driver model for your specific printer. Uninstall and reinstall the driver as a last resort.
4. Network Connectivity Problems (for network printers)
If you're using a network printer, connectivity issues can disrupt the spooling process.
- Solution: Verify your network connection. Check for any network outages or connectivity problems. Ensure your printer is properly connected to the network and that the network settings on your computer are correct.
How Do I Clear the Print Spooler in Windows?
Clearing the print spooler can often resolve many spooling issues. Here's how to do it in Windows:
- Open Services: Search for "services" in the Windows search bar and open the Services app.
- Find Print Spooler: Locate the "Print Spooler" service in the list.
- Stop the Service: Right-click on "Print Spooler" and select "Stop".
- Delete Spool Files: Navigate to
C:\Windows\System32\spool\PRINTERSand delete all files in this folder. - Restart the Service: Go back to the Services app and right-click on "Print Spooler" again. Select "Start".
Preventing Future PosterArtist Lite Spooling Issues
- Optimize your designs: Reduce the resolution of your images if possible. Avoid overly complex designs that demand excessive processing power.
- Regular maintenance: Regularly clear your temporary files and free up hard drive space.
- Keep drivers updated: Ensure your printer drivers are always up-to-date.
- Sufficient System Resources: Ensure your computer has enough RAM and hard drive space to handle the demands of large print jobs.
By following these steps and preventative measures, you can significantly reduce the likelihood of encountering spooling problems with PosterArtist Lite and enjoy a smooth, efficient printing experience. Remember, patience and methodical troubleshooting are key to resolving these types of issues.